
完全初心者で、
有料・無料すら何が違うのか分からない。
って方、いらっしゃると思います。
amebloやseesaa、ライブドアブログなど、無料ブログがありますよね。
始めやすくて、デザインのテンプレートもあって、芸能人の方もたくさん使ってて、しかもすぐ使えますよね!
でも、たとえ日常の記録だとしても、
運営側の都合で閉鎖されてしまったら、
子供の成長記録を何年も写真や記事を書いたものや何年もやってきた趣味ブログが消える。。
そんなショッキングなこと、
私にもありました(´;ω;`)
個別の写真日記サイトでしたが、
運営の意向の変更で写真共有サイトになり、
日記の記事も消えてしまい、自分の管理ページもなくなりました、ひどいですよね!
もう帰ってこないんです。。
しかも、無料ブログには使えない「ワード(言葉)」などもあり、広告も貼れなかったりなど
完全に自由には使えません。
無料はデメリットが多いんです。
それならば、自分のブログを作って大事に育ててみましょう♪
自分で作ったブログであれば、おススメ商品の広告も貼れるので資産にもなります。
でも、
どうやって作ればいいのか分からない。
お金かかるんでしょ?
と思われる方も多いと思いますので、
自分で作るブログといえば「WordPressブログの作り方」を紹介します。
費用に関しても説明しますのでご安心くださいね。
読みながら進めていけば、WordPressでブログを作れますよ!
WordPressブログをつくる手順
- サーバーを借りる
- ドメインを決める
- ワードプレスにログインする
- 初期設定をする
WordPressブログの始め方はとっても簡単です。
作業としての項目は4つ。
- サーバーを借りる(土地を借りる ブログを設置する場所)
- ドメインを決める(↑その場所に住所をつける https://〇〇~〇.■■ のようなURL)
- ワードプレス(ブログ)にログインする(ワードプレスという形作られた家に入る)
- 初期設定(家具を置く)
上記のようなイメージです。
順番通り進めていくとブログが出来ますよ♪
1.サーバーを借りよう
- まず、データの保存場所となるサーバー(土地)を借ります。
- サーバーを借りるのは「エックスサーバー」が一番おススメです✨
ポイント
- 国内最大手、レンタルシェアNo.1
- WordPressクイックスタートがあり、簡単にできる
- サーバーとドメインを一括で取得できる
他にも理由はありますが、
この3つが最大の選択理由です!
サーバーとドメインが一括で取得できるのは、登録が1回で済むので、手間が省けます。
実際にこのサイトもエックスサーバーさんを使って作ってます。
今まで作ったサイトもずっとエックスサーバーさんで作ってきました♪
それでは、エックスサーバーにアクセス☚

「まずはお試し!10日間無料!」
というボタンをクリック。
そうなんです、とりあえず試してみたいという方も多いので最初の10日間は無料で使えます。
とりあえず使ってみてやめてもいいですが、ほとんどの人は継続して使ってます。
今なら3月3日(木)18:00まで!
『利用料金 最大30% オフ &ドメイン代 永年無料!』の超お得なキャンペーン中
キャンペーンが終わる前に、ブログ開設しておくのがおすすめです❣

また似たようなボタンですが、
初めてご利用のお客様の方の「10日間無料お試し 新規お申込み」をクリック
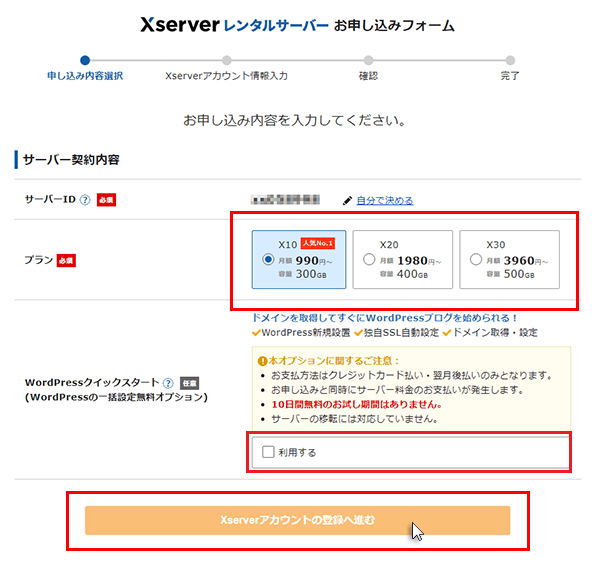
参考
- サーバーID(モザイクになってるところ)
- WordPressクイックスタート「利用する」にチェックを入れてください
- プランはX10で十分大丈夫です
※クイックスタートだと10日無料期間はありません。
無料で試したい方は外してて大丈夫です

契約期間は12か月にしてください。
私も最初は12か月で契約しました。
ほとんどのブロガーさんも12か月更新で契約してますよ!
今なら3月3日(木)18:00まで!
『利用料金 最大30% オフ &ドメイン代 永年無料!』の超お得なキャンペーン中
キャンペーンが終わる前に、ブログ開設しておくのがおすすめです❣
2.ドメインを決める
下にスクロールして、
次はドメインを決めます。
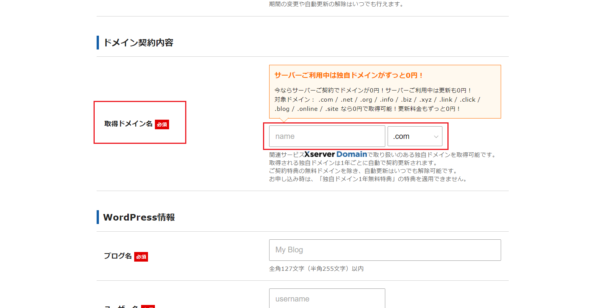
ドメインとはブログのアドレス「URL」のこと意味します。
基本的には好きな文字を設定すればOKですが、
シンプルなものがおすすめです✨。
参考
末尾は「.com」「.net」「.info」あたりにしておけば無難です。
どのタイプを選んでもSEOには影響しません。
ただ、一度決めたドメイン名は変更できないので慎重に決めましょう。

WordPress情報を入力していきます。
- ブログ名:好きなブログ名でOK(後から変更可能)
- ユーザー名:半角英数で入力
- パスワード:半角英数で入力
- メールアドレス:自分のメアドを入力
「ユーザー名」と「パスワード」は、ワードプレスにログインする際に使うので、必ずメモしましょう!
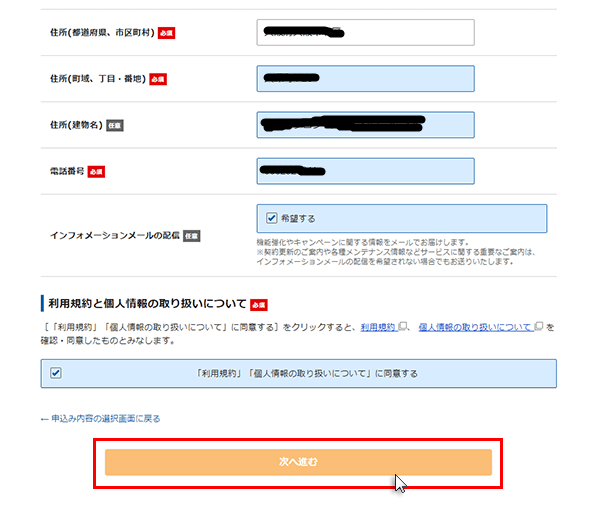
「利用規約」と「個人情報に関する公表事項」をチェックして、問題なければ「同意欄」にチェックをいれます!
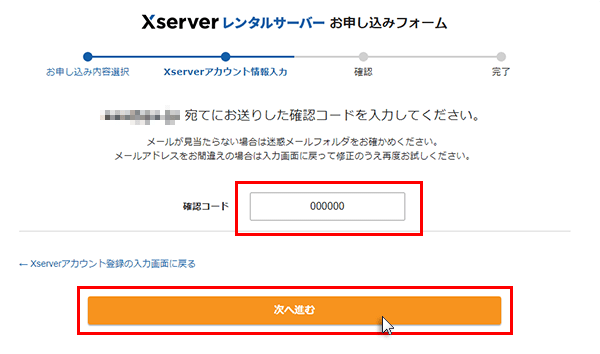
登録したアドレス宛にメールが送られてくるので、「確認コード」を入力して「次へ進む」をクリックです!
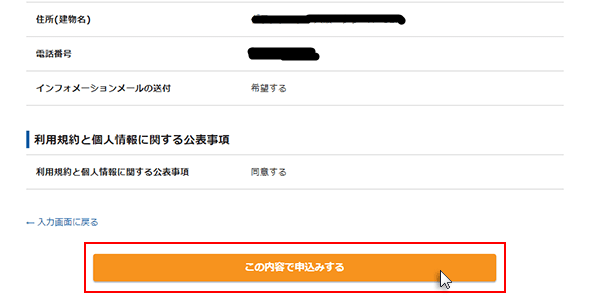
入力内容を確認して間違いがなければ「この内容で申込みする」をクリック
「認証コードを取得する」をクリック-1.png)
ポイント
- 居住国(日本)を選択して、右側に電話番号を入力しましょう!
- 認証コードを受信する方法を選択しましょう!
- 『認証コードを取得する』をクリックします!
「認証して申し込みを完了する」をクリック.png)
・「テキストメッセージで取得」を選択すると、SMSで5桁の認証コードが送られてきます。
・「自動音声通話で取得」を選択すると、電話がかかってきて自動音声で5桁の認証コードを教えてくれます。
そして取得した5桁のコードを空欄に入力して、『認証して申し込みを完了する』ボタンを押します!

これが表示されれば、手続き完了です♪
エックスサーバー上での「申し込み手続き」は完了となりますね。
1時間〜24時間ほどでブログにアクセス可能になるので、気長に待ちましょう!
よくあるトラブル
ここまでで、よくあるトラブル3つと対処法をご紹介しますね!
1:メールが一切届かない場合
「メールがいつまで経っても届かない」と言う場合、メールアドレス入力のミスが想定されます。
もしメールアドレスを間違えていたら、エックスサーバーのサポートセンターにお問い合わせしましょう!
もしくは迷惑メールに入ってないか確認しましょうね。
2:設定完了メールが来ない場合
「その他のメールは来たけど、なぜか設定完了のメールだけ来ない」という場合は、焦らずに待ちましょう。
基本的には「サービス審査中」か「設定処理中」です。もし24時間以内にメールが届かない場合はサポートセンターに問い合わせしてみてください。
3:ブログにアクセスできない
これが最も多いご質問なのですが、問題ないです。
設定が完了してから、1時間〜24時間ほどかかる場合があるので気長に待ちましょうね!
もし1日以上待ってもアクセスできない場合は、サポートセンターに問い合わせましょう。
では、ブログにアクセス出来たら、ワードプレスにログインしましょう!
今なら3月3日(木)18:00まで!
『利用料金 最大30% オフ &ドメイン代 永年無料!』の超お得なキャンペーン中
キャンペーンが終わる前に、ブログ開設しておくのがおすすめです❣
3.ワードプレスにログインする
では、作ったばかりのワードプレスブログにログインしてみましょう♪
完了のお知らせのメールが届きます。
【Xserver】◾️重要◾️サーバーアカウント設定完了のお知らせ
![]()
というタイトルのメールを開きます。
下の方にスクロールしていくと、
「クイックスタート」機能で設置されたWordPressのログイン情報
・サイトURL https://~~
・管理画面URL https//~~/wp-admin/
・ユーザー名
・パスワード
など、情報が記載されてます。
このメールは大事なのと、使うときにわかりやすいように保護などしておきましょう。
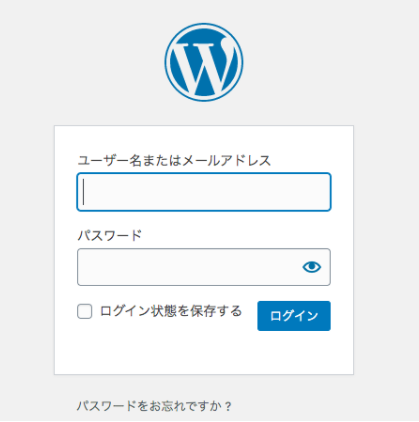
ログイン画面が出てくるので、
WordPress情報に入力した「ユーザー名」「パスワード」を入力しましょう。
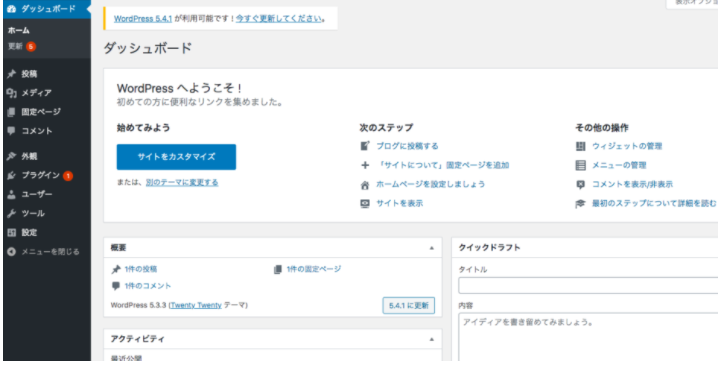
こんな感じの画面(ダッシュボード)が表示されたらログイン成功です!
エックスサーバーから届くメールは重要な情報なので、必ず、見やすいようにメモしておきましょう。
スクリーンショットでフォルダ作ってまとめておくとすぐ確認できるのでおススメです。
4.初期設定
あともう少しです!
初期設定は家具を置くイメージ。
テーマを設定する
まずはテーマを設定すること。
デザインを設定するのと同じです。
ワードプレスはテーマによって、
デザイン・構成・機能が違います。
なので見る側に与える印象もテーマによって違います。
無料のテーマもたくさんありますが、
無料はプログラミングの知識がないとカスタマイズが難しいです💦
断然有料のテーマがデザインだけでなく機能も良いのでおススメです!
簡単におしゃれなデザインが使えるので素敵なブログが作れますよ✨
有料テーマなら↓↓
ツールを設定する
ツールを設定する
とは、
スマホでアプリを追加するイメージです。
必要なアプリ、便利なアプリをいれるとどんどん使いやすくなりますよね。
パーマリンクを設定する
パーマリンク=記事のURL
です。
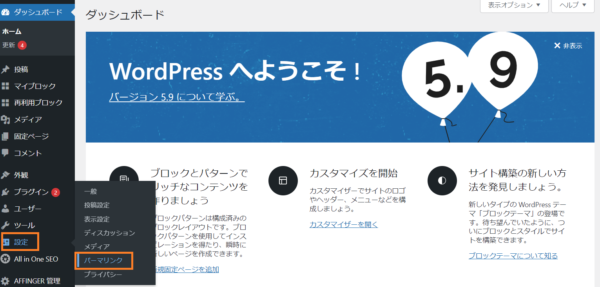
クリックします↓↓

四角で囲った部分に変更します。
一番下の『カスタム構造』にチェックしましょう!
空欄に『/%postname%』と入力しましょう!

記事にタイトルを入れると、
ひらがなのURLになります。

編集を押すと入力できるようになります。

ローマ字か数字で入力しましょう。
ここで、新規投稿画面が違う方がいると思います。
これは、『新エディター(WordPress5以降)』になっているためです。
その場合は『Classic Editor』というプラグインを導入すればOK!
プラグインのタブをクリックして『Classic Editor』を検索
すぐ出てきます。
今すぐインストールを押して「有効化」ボタンを押しましょう。
「http」を「https」に変更する
SSL化するために「http」を「https」に変更します。
SSL化をすると、あなたのブログのセキュリティが向上します
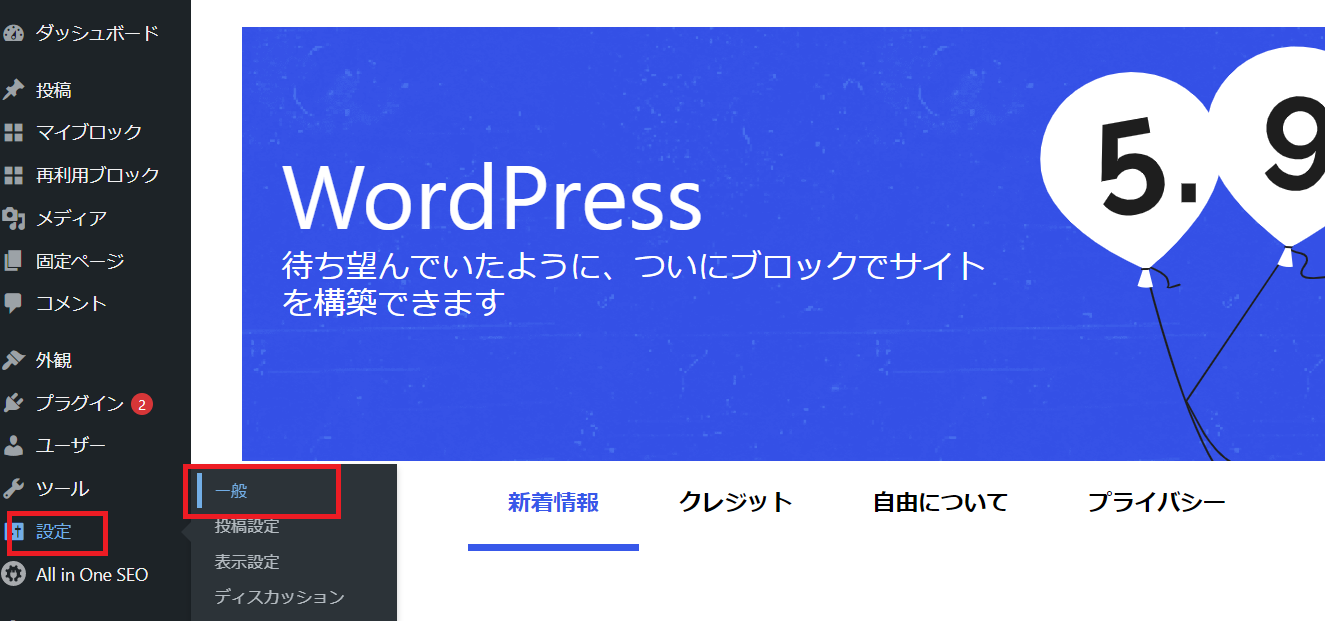
設定から一般に入っています。
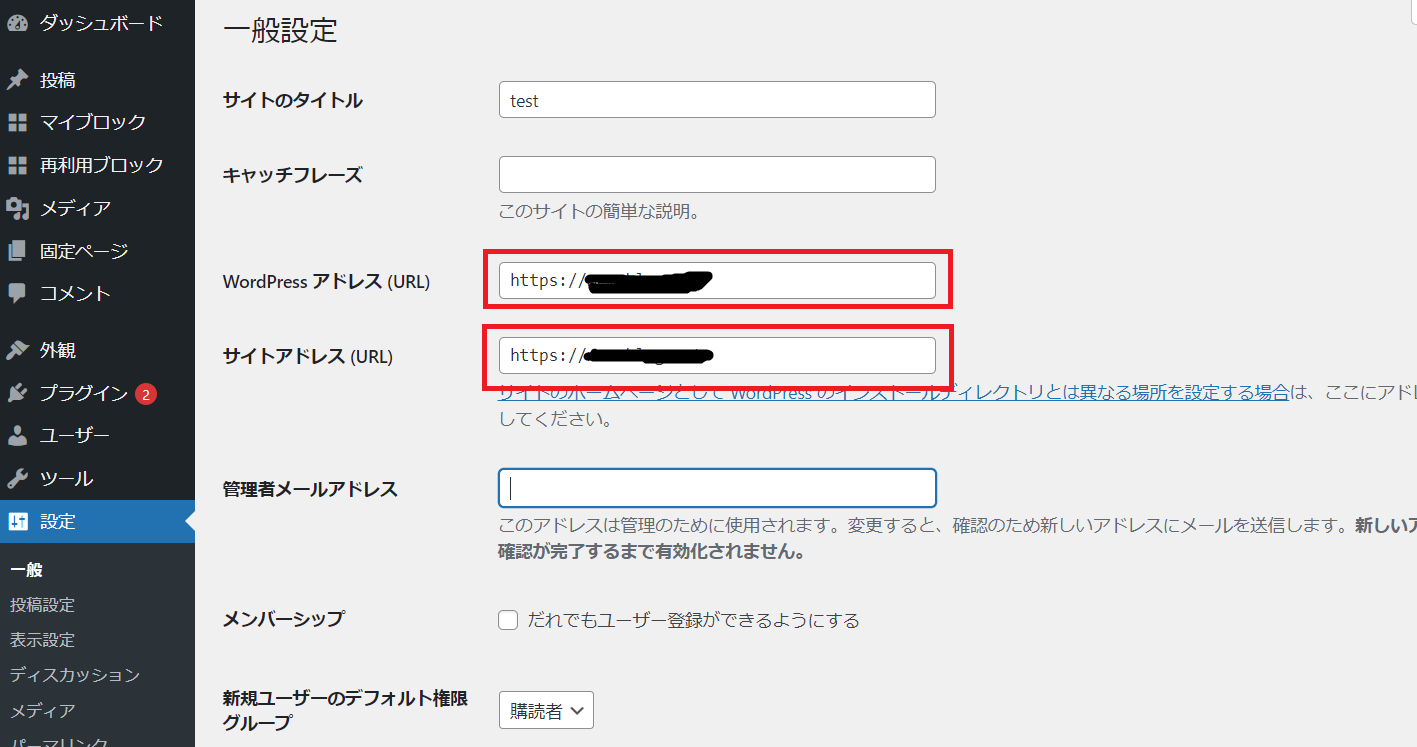
2か所のアドレスの「http」の部分を「https」に変更します。
「変更を保存」を忘れずにクリックしましょう!
「http」→「https」にリダイレクト設定
間違えて「http://」で検索しても、
「https://」に自動転送されるように「リダイレクト設定」をしていきます。
まず、エックスサーバーの サーバーパネルヘ

↑うまく飛べないときはエックスサーバーのトップ画面からいけますよ

【Xserver】◾️重要◾️サーバーアカウント設定完了のお知らせ
![]()
のメールの中に、
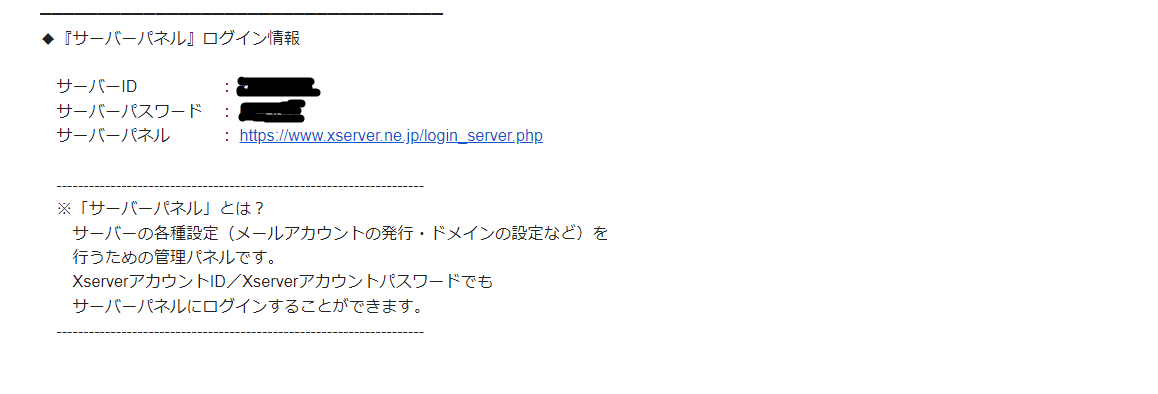
これを入力してください。
ログイン出来たら、

メニューから「.htaccess編集」をクリックします!
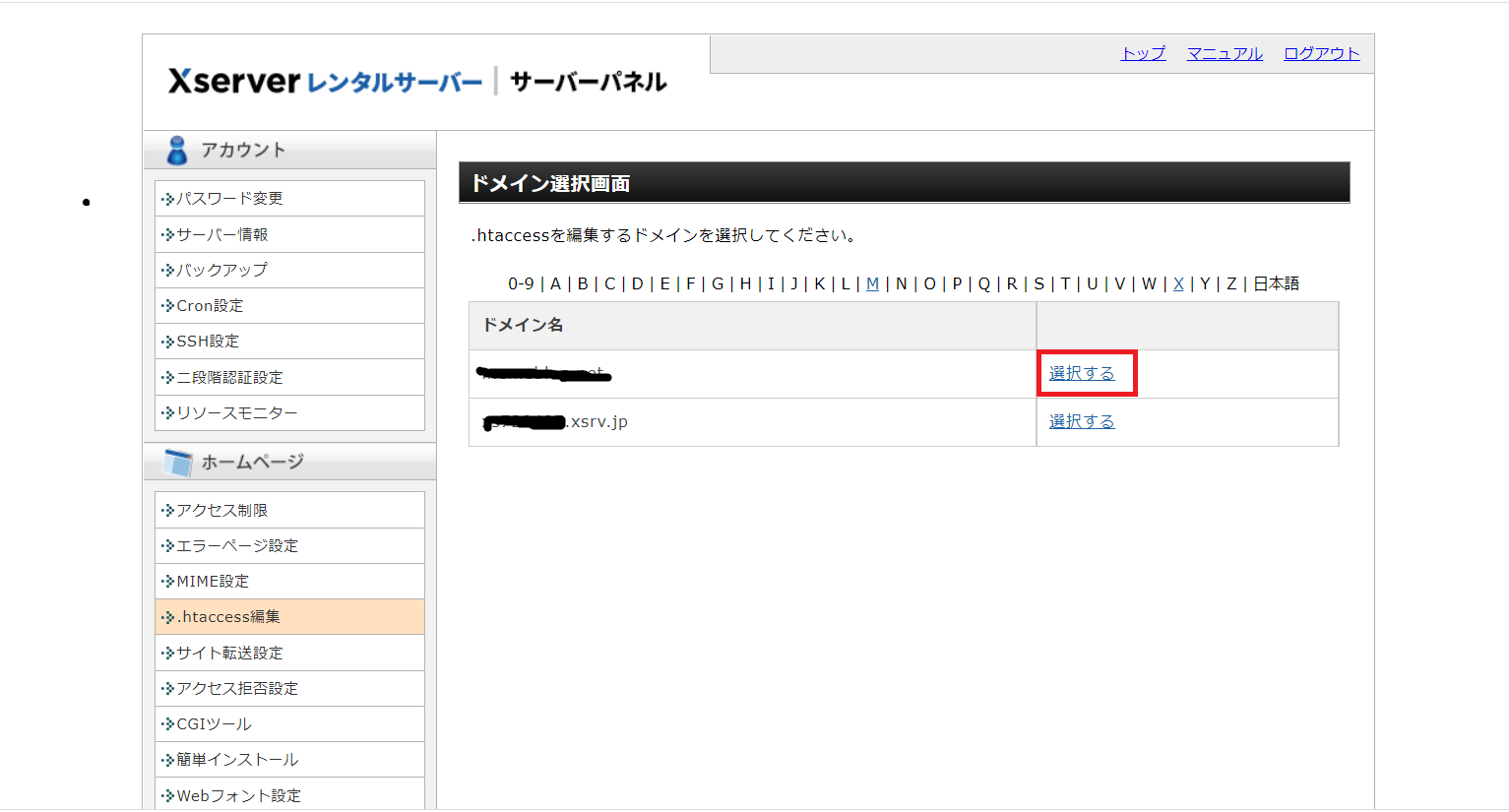
該当するURLの方を「選択する」をクリック。
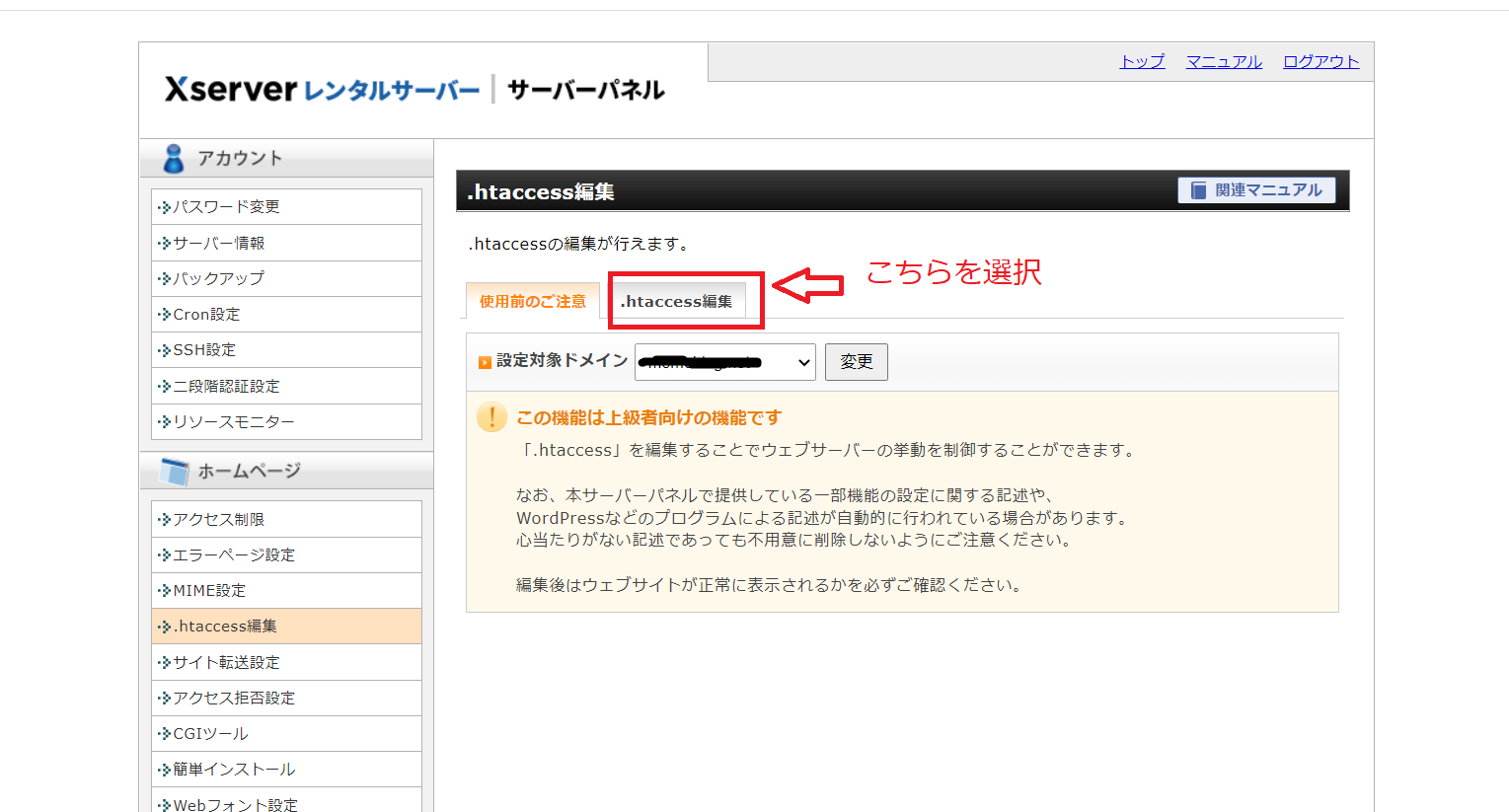
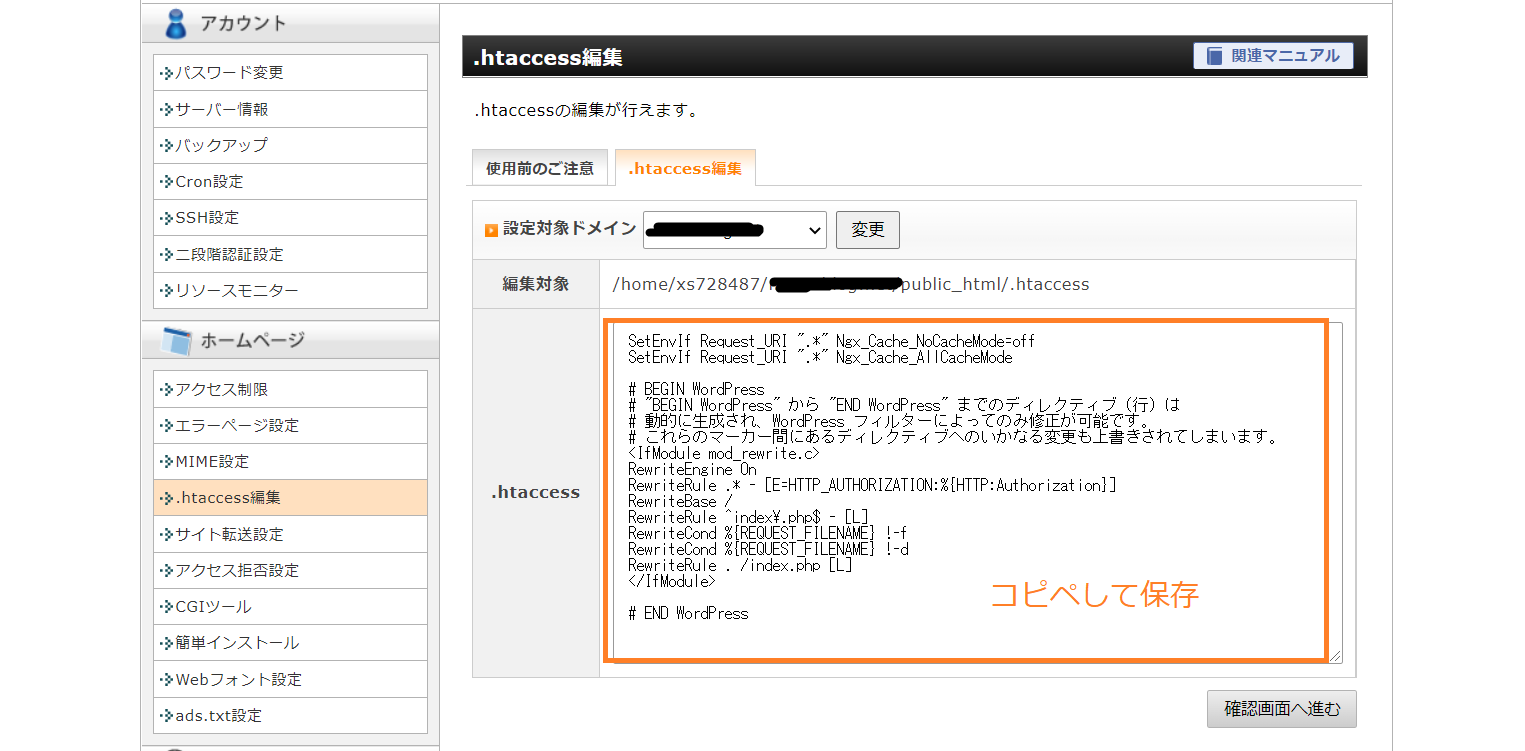
一旦、メモ帳などにコピペして保存しておきましょう。
設定を間違えるとブログにアクセスできなくなります💦
元のコードを残しておけば復元できるので安心です。
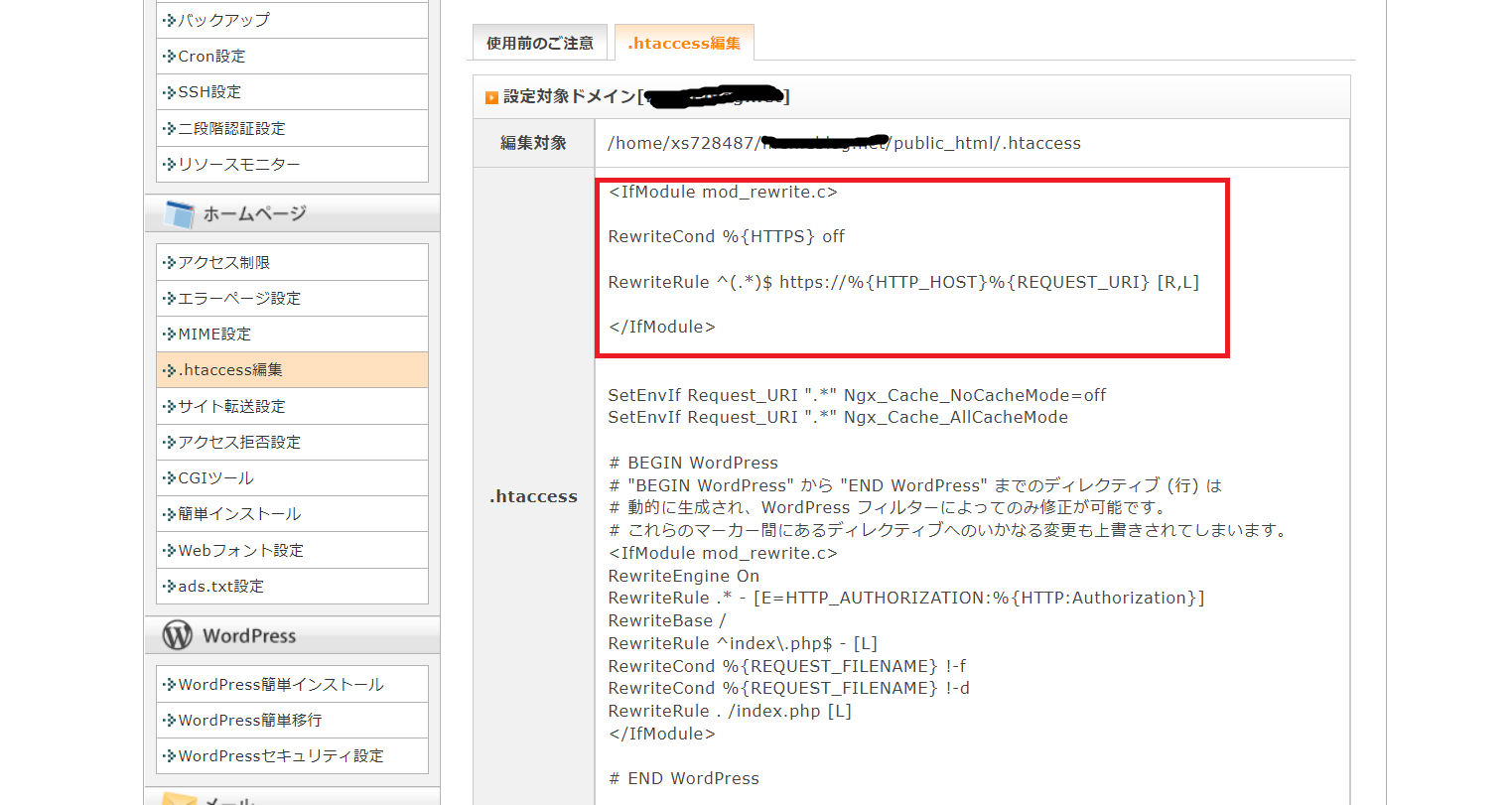
この部分に追加します。
<IfModule mod_rewrite.c>
RewriteCond %{HTTPS} off
RewriteRule ^(.*)$ https://%{HTTP_HOST}%{REQUEST_URI} [R,L]
</IfModule>
コードを追加すると上記のようになるので、「確認画面へ進む」→「実行する」と進みます。
上記のコードはエックスサーバー公式サイトに記載されているコードと同じですので、ご安心ください。
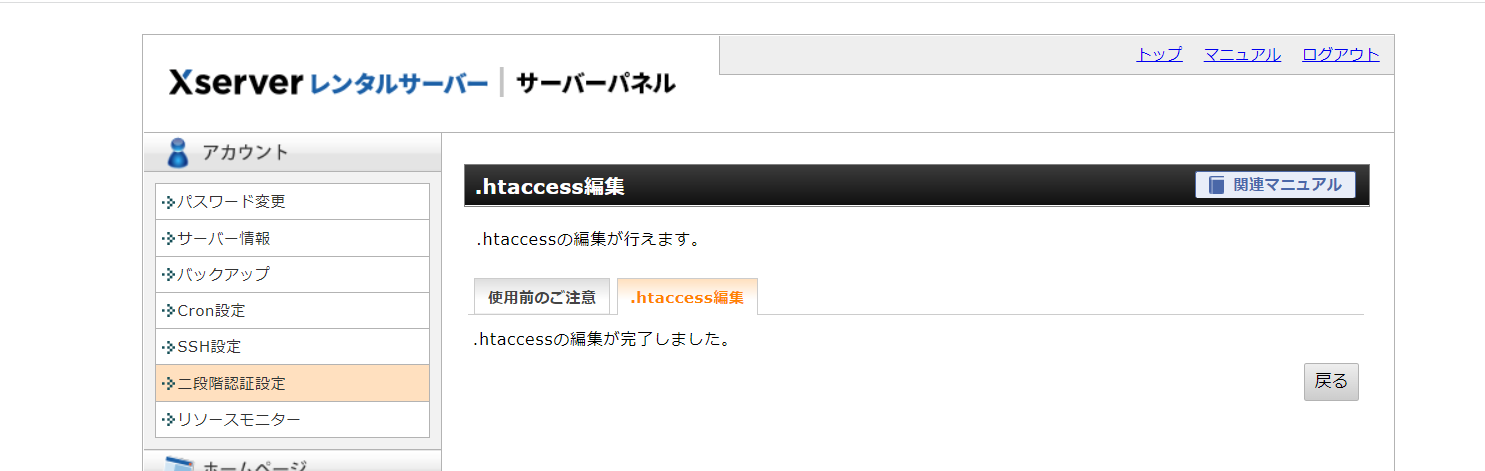
これでリダイレクト設定は完了です。
WordPress(ワードプレス)にプラグインを入れる
プラグインってなに?
初めて聞く!
という方も多いと思います、
ツールと同じで、スマホにアプリを入れるのと同じようなイメージでOkです!
インストールするだけで完了するので簡単にできますよ!
ブログ運営に必須なプラグインはこの3つ!
-
Akismet Anti Spam【スパム防止】
-
EWWW Image Optimizer【画像圧縮】
-
Google XML Sitemaps【サイトマップ作成】
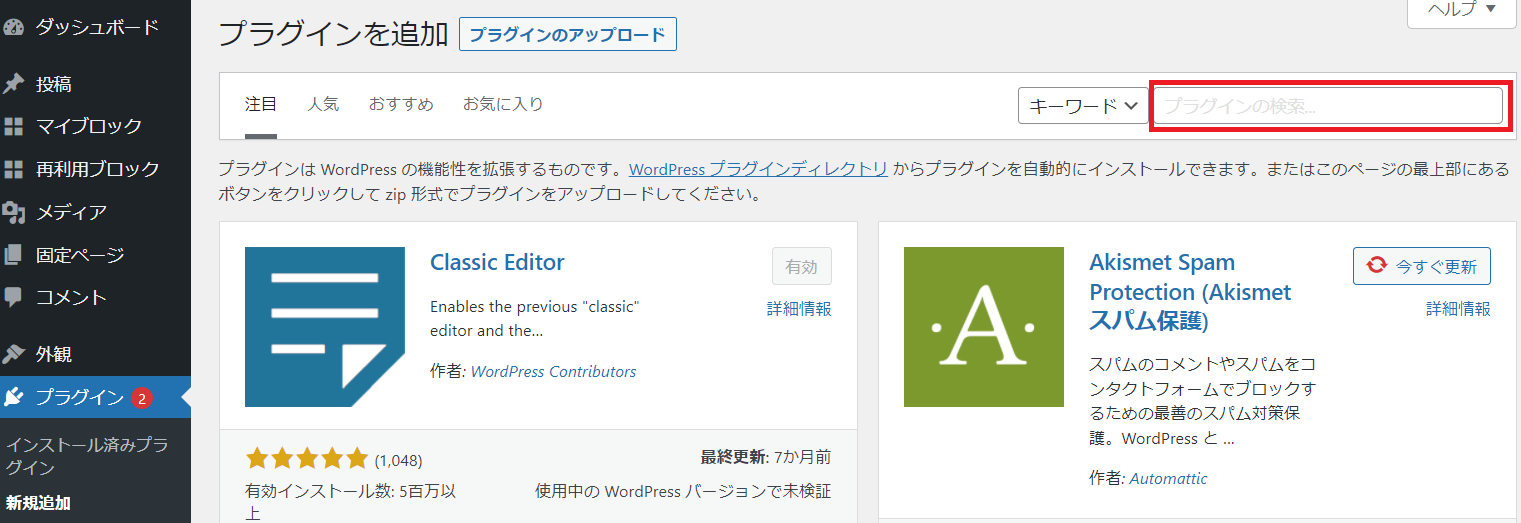
検索窓に、入れたいプラグインのワードを入力します。
上記をコピペで大丈夫ですよ♪

出てきたら「今すぐインストール」を押します。

インストールが完了したら「有効化」を押します。
「有効化」を押さないと、使えないままなので、必ず「有効化」しておきましょう。
お疲れ様でしたー✨
今なら3月3日(木)18:00まで!
『利用料金 最大30% オフ &ドメイン代 永年無料!』の超お得なキャンペーン中
キャンペーンが終わる前に、ブログ開設しておくのがおすすめです❣
ワードプレスブログ開設出来た方おめでとうございます!
自分だけのブログが完成しましたね♪
記事を書いて、デザインをカスタマイズして、どんどん自分の資産にしていきましょう!